iOS内存深入研究(转)
2019-07-05 » iOS性能优化引言
对于我们的 App 所依赖的设备而言,内存资源是有限的。降低 App 所使用的内存可以提高性能和体验,相反,过大的内存占用可能会导致 App 被系统强制退出。所以每个 iOS 开发者都应该关注内存问题。这一节新的内容不多,基本上都是一些老的知识点。
按照 Session 的套路,我们先看一下提纲:
- 为什么要减少内存使用
- 内存占用
- 分析内存占用工具
- 图像
- 在后台时,对内存优化
- 演示 Demo
那我们就按顺序开始啦!
为什么要减少内存
在探讨内存之前,我们要知道为什么要减少内存。简单的回答是可以有更好的用户体验:更快的启动速度,不会因为内存过大而导致 Crash,可以让 App 存活更久等。
内存占用
并非所有 App 的内存占用都是相同的。在继续探讨 iOS 上 App 的内存使用之前,我们先来聊一下Pages Memory。
Pages Memory
内存是由系统管理,一般以页为单位来划分。在 iOS 上,每一页包含 16KB 的空间。一段数据可能会占用多页内存,所占用页总数乘以每页空间得到的就是这段数据使用的总内存。
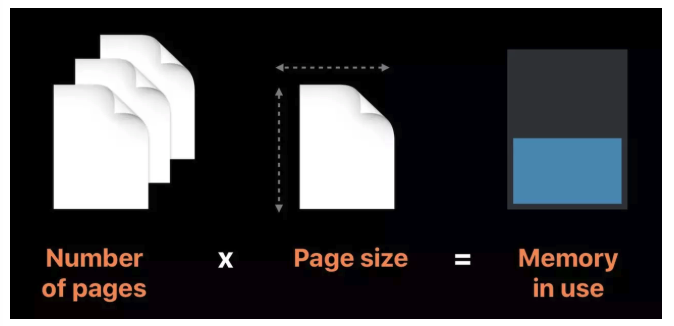
内存页按照各自的分配和使用状态,可以被分为 Clean 和 Dirty 两类。
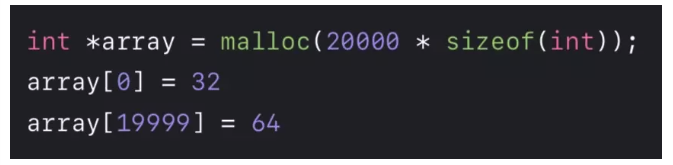
以上面的代码为例,申请一块长度为 80000 字节的内存空间,按照一页 16KB 来计算,就需要 6 页内存来存储。
- 当这些内存页开辟出来的时候,它们都是
Clean的 - 当向处于第一页的内存写入数据时,第一页内存会变成
Dirty - 当向处于最后一页的内存写入数据时,这一页也会变成
Dirty
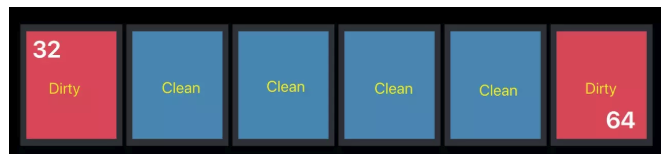
内存映射文件
当 App 访问一个文件时,系统内核会负责调度,将磁盘上的文件加载并映射到内存中。如果这是只读的文件,它所占用到的内存页是 Clean 的。
如下图所示,一个 50KB 的图片被加载到内存中时,需要分配 4 页内存来存储。其中第四页中有 2KB 的空间会被用来存储这个图片的数据,剩余空间可能会被用来存储其它数据。
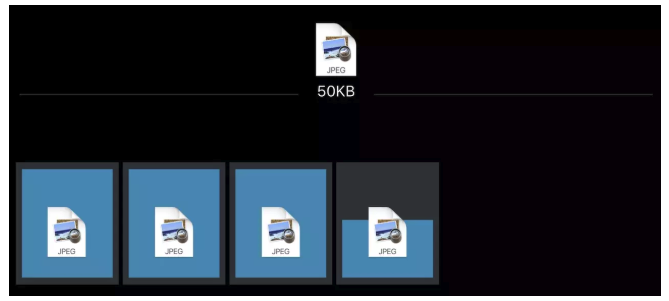
典型app内存类型
当内存不足的时候,系统会按照一定策略来腾出更多空间供使用,比较常见的做法是将一部分低优先级的数据挪到磁盘上,这个操作称为 Page Out。之后当再次访问到这块数据的时候,系统会负责将它重新搬回内存空间中,这个操作称为 Page In。
然而对于移动设备而言,频繁对磁盘进行IO操作会降低存储设备的寿命。从 iOS7 开始,系统开始采用压缩内存的办法来释放内存空间,被压缩的内存称为 Compressed Memory。下面依次介绍一下 iOS App 通常情况下的三种内存类型:Clean Memory 、Dirty Memory以及Compressed Memory。
Clean Memory
Clean Memory 是指那些可以用以 Page Out 的内存,包括已被加载到内存中的文件,或者是 App 所用到的 frameworks。每个 frameworks 都有 _DATA_CONST 段,当 App 在运行时使用到了某个 framework,它所对应的 _DATA_CONST 的内存就会由 Clean 变为 Dirty。
Dirty Memory
Dirty Memory 是指那些被 App 写入过数据的内存,包括所有堆区的对象、图像解码缓冲区,同时,类似 Clean memory,也包括 App 所用到的 frameworks。每个 framework 都会有 _DATA 段和 _DATA_DIRTY 段,它们的内存是 Dirty 的。
值得注意的是,在使用 framework 的过程中会产生 Dirty Memory,使用单例或者全局初始化方法是减少 Dirty Memory 不错的方法,因为单例一旦创建就不会销毁,全局初始化方法会在 class 加载时执行。
Compressed Memory
当内存吃紧的时候,系统会将不使用的内存进行压缩,直到下一次访问的时候进行解压。
例如,当我们使用 Dictionary 去缓存数据的时候,假设现在已经使用了 3 页内存,当不访问的时候可能会被压缩为 1 页,再次使用到时候又会解压成 3 页。
Memory Warnings
并非所有内存警告都是由 App 造成的,例如在内存较小的设备上,当你接听电话的时候也有可能发生内存警告。按照以往的习惯,你可能会在收到内存警告通知的时候去做一些释放内存的事情。然而内存压缩机制会使事情变得复杂。我们来看看这个例子:
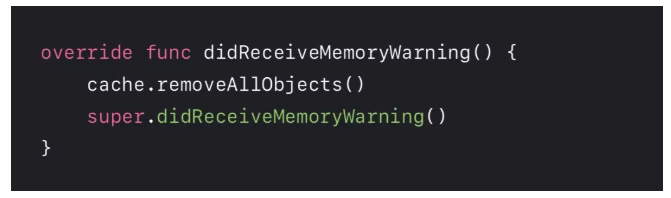
假设代码中的 cache 已被压缩过
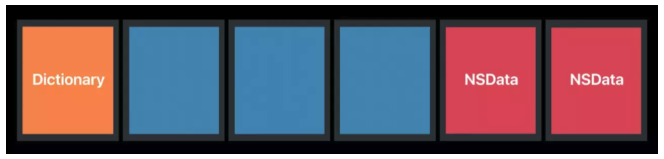
事实上,当你尝试去再次访问 cache 对象的时候,系统会先解压这块内存
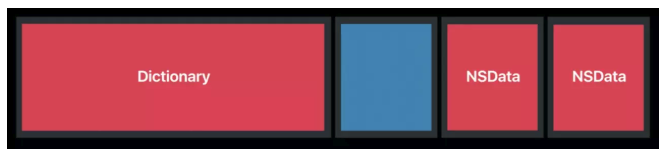
这个过程中内存使用会增加,在内存吃紧的时候,这并不是我们想要的。随后,当我们会执行大量工作去清空 cache,最终得到的内存空间和内存压缩的结果一样
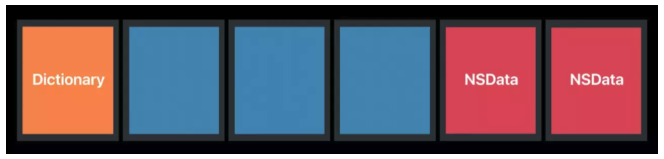
所以,相比以往的缓存手段,更加建议去调整策略,例如减少缓存使用,或者在收到内存警告的时候,将这类事情交由系统去处理。
Caching
我们对数据进行缓存的目的是想减少 CPU 的压力,但是过多的缓存又会占用过大的内存。由于内存压缩机制的存在,我们需要根据缓存数据大小以及重算这些数据的成本,在 CPU 和内存之间进行权衡。
在一些需要缓存数据的场景下,可以考虑使用 NSCache 代替 NSDictionary,因为 NSCache 可以自动清理内存,在内存吃紧的时候会更加合理。
小结
通常情况下,我们所说的内存占用是指 Dirty Memory 和 Compressed Memory,Clean Memory 不需要过多关心。
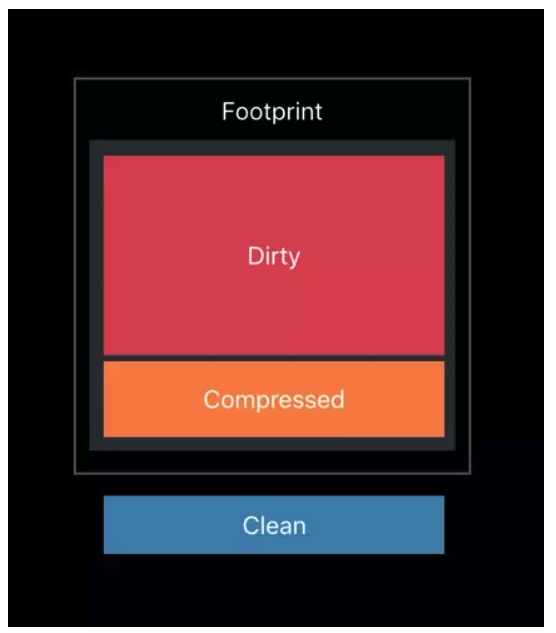
App 能使用比较多的内存空间,但是上限会根据设备不同而不同。Extension 能使用的最大内存则要低很多,所以当你在开发 Extension 的时候尤其要注意内存使用。当使用的内存超出限制的时候,系统会抛出 EXC_RESOURCE_EXCEPTION 异常。
分析内存占用工具
Xcode Memory Gauge
在 Xcode 中,你可以通过 Memory Gauge 工具,很方便快速的查看 App 运行时的内存情况,包括内存最高占用、最低占用,以及在所有进程中的占用比例等。如果想要查看更详细的数据,就需要用到 Instruments 了。
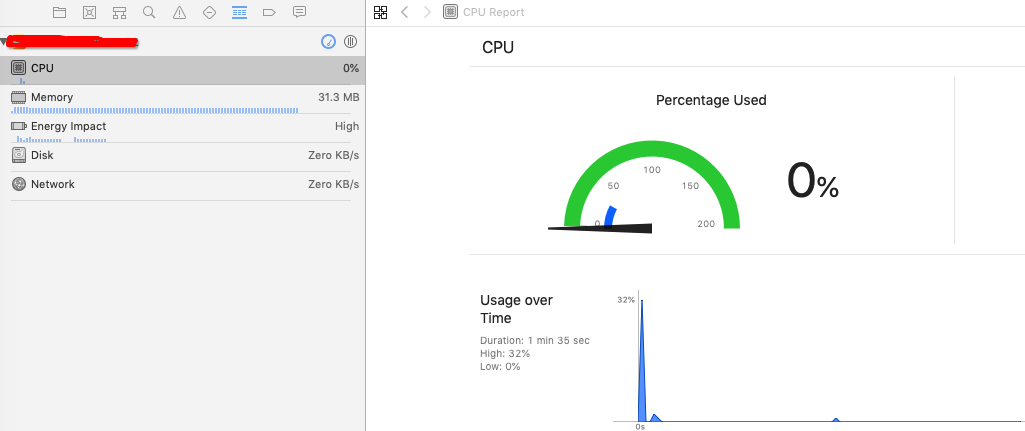
Instruments
在 Instruments 中,你可以使用 Allocations、Leaks、VM Tracker 和 Virtual Memory Trace 对 App 进行多维度分析。
Debug Debugger-Memory Resource Exceptions
当你使用 Xcode 10 以前的版本进行调试时,在内存过大时,debug session 会直接终止,并且在控制台打印出异常。从 Xcode 10 开始,debugger 会自动捕获 EXC_RESOURCE RESOURCE_TYPE_MEMORY 异常,并断点在触发异常抛出的地方,十分方便定位问题。
Xcode Debug Memory Graph
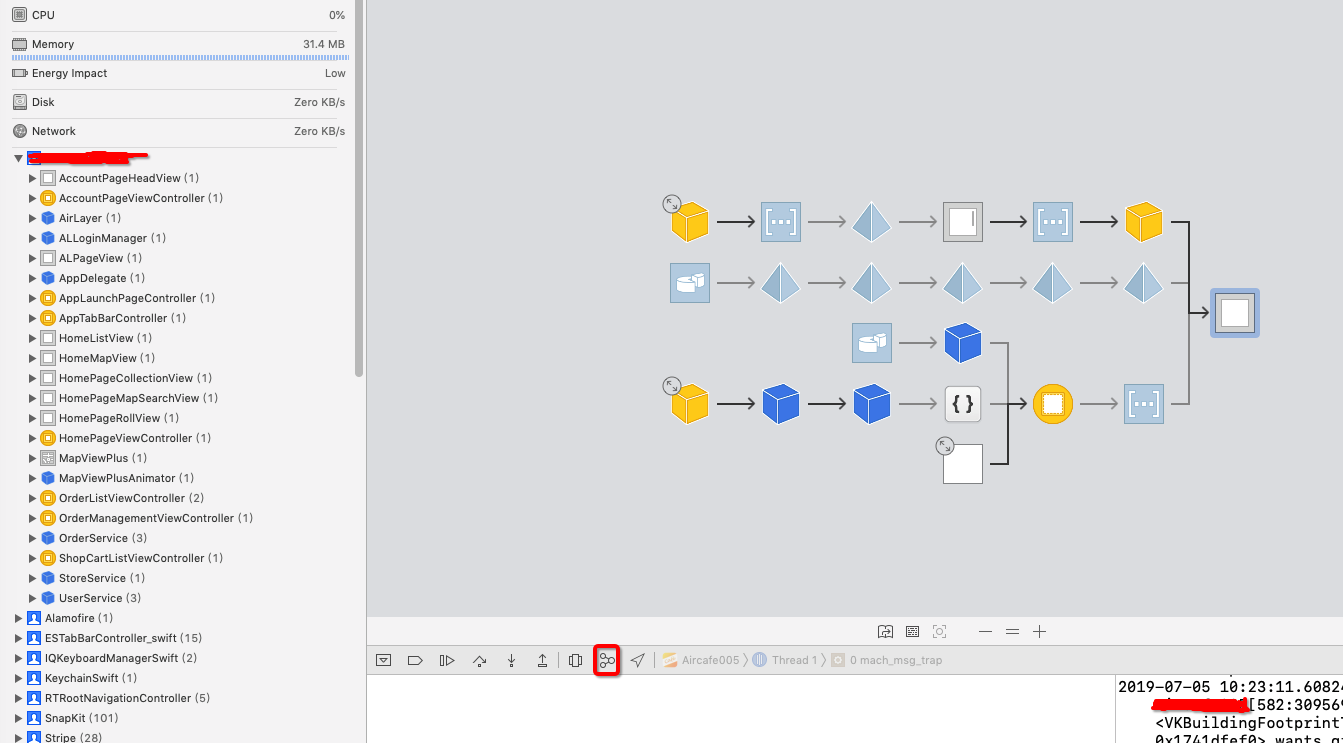
通过这个工具,可以很直观地查看内存中所有对象的内存使用情况,以及相互之间的依赖关系,对定位那些因为循环引用导致的内存泄露问题十分有帮助。
你也可以点击 File->Export Memory Graph 将其导出为 memgraph 文件,在命令行中使用 Developer Tool 对其进行分析。使用这种方式,你可以在任何时候对过去某时的 App 内存使用进行分析。
简单介绍一下相关的命令
vmmap - 查看虚拟内存
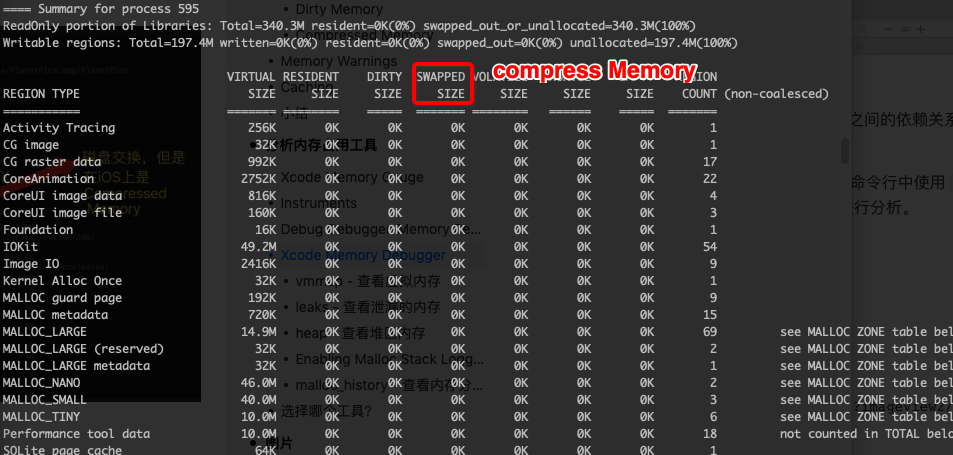
查看详细报告
vmmap xx.memgraph
查看摘要报告
vmmap –summary xx.memgraph
配合管道命令查看所有动态库的Ditry Pages的总和
vmmap -pages xxx.memgraph grep ‘.dylib’ awk ‘{sum += $6} END { print “Total Dirty Pages:”sum}’
只显示CG image相关的数据
vmmap xx.memgraph grep ‘CG image’
更多使用方式请查看vmmap的文档
man vmmap
leaks - 查看泄漏的内存
查看是否有内存泄露
leaks xx.memgraph
查看某处内存的泄漏
leaks –traceTree [内存地址] xx.memgraph
更多使用方式请查看 leaks 的文档
man leaks
heap - 查看堆区内存
查看所有堆区对象的内存使用
heap xx.memgraph
默认情况下是按照对象数量进行排序,通常情况下它们不会造成什么内存问题。我们需要关心的是那些为数不多,却占用了大量内存的对象,这时候就可以增加参数 -sortBySize,按照内存占用大小顺序来查看所有堆区对象的内存使用
heap xx.memgraph -sortBySize
当确定是哪个类型的对象占用了太多内存之后,可以得到每个对象的内存地址
heap xx.memgraph -addresses all ‘XXBigData’
更多使用方式请查看 heap 的文档
man heap
有了这些对象的内存地址之后,我们还需要另一样工具帮助我们做下一步分析。
Enabling Malloc Stack Logging
在 Product -> Scheme -> Edit Scheme -> Diagnostics 中,开启 Malloc Stack 功能,建议使用 Live Allocations Only 选项
之后 lldb 会记录调试过程中对象创建的堆栈,配合 malloc_history 工具,就可以定位到那些占用了过大内存的对象是哪里创建的。
malloc_history - 查看内存分配历史
malloc_history xx.memgraph [address]
malloc_history xx.memgraph –fullStacks [address]
更多使用方式请查看 malloc_history 的文档
man malloc_history
选择哪个工具?
上面讲述了那么多的分析工具,那我们应该选择哪种工具呢?苹果的工程师帮我们做了如下整理:
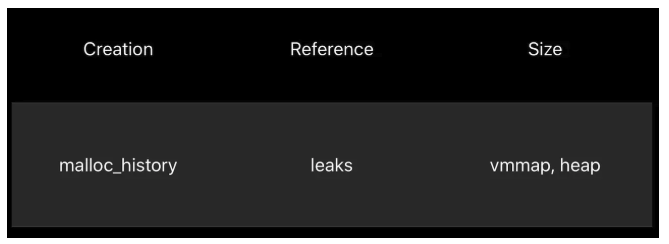
大家可以根据上图所示,根据不同的需要进行选择。
图片
对于 iOS 系统而言,绝大部分场景下哪类数据占内存最多呢?当然是图片!需要注意的是,图片所占内存的大小与图片的尺寸有关,而不是图片的文件大小。
例如:有一个 590KB 的图片,分辨率是 2048px * 1536px,它实际使用的内存不是 590KB,而是2048 * 1536 * 4 = 12 MB。。
图片为什么会占用这么大的内存呢,这还要从图片在 iOS 上显示的原理说起,具体可移步到 WWDC 2018 Session 219:Image and Graphics Best Practices,也可以直接阅读小伙伴前几天刚发布的文章 WWDC2018 图像最佳实践
图片的格式
- sRGB:这个是目前比较通用的全色彩图像色域,每个像素占 4 个字节
- Wide:每个像素占 8 个字节,相比 sRGB 能表示的颜色更多
还有占内存更小的格式:
- 亮度和 alpha 8 格式:每像素 2 个字节,单色图像和 alpha,metal 着色器。
- Alpha 8 格式:每个像素 1 个字节,用于单色图像,比 SRGB 小 75%
选择正确的格式可以减少了内存的使用。简单总结一下:
一个字节:Alpha 8
两个字节:亮度和alpha 8
四个字节:SRGB
八个字节:Wide 格式
复制代码
那下一个话题来了,如何选择正确的格式呢?
选择正确的格式
简单的回答是:不需要你来选择格式,而是应该让格式选择你。是不是觉得一下子松了一口气?哈哈😆
用 UIGraphicsImageRenderer 代替 UIGraphicsBeginImageContextWithOptions
使用 UIGraphicsBeginImageContextWithOptions 生成的图片,每个像素需要 4 个字节表示。建议使用 UIGraphicsImageRenderer,这个方法是从 iOS 10 引入,在 iOS 12 上会自动选择最佳的图像格式,可以减少很多内存。
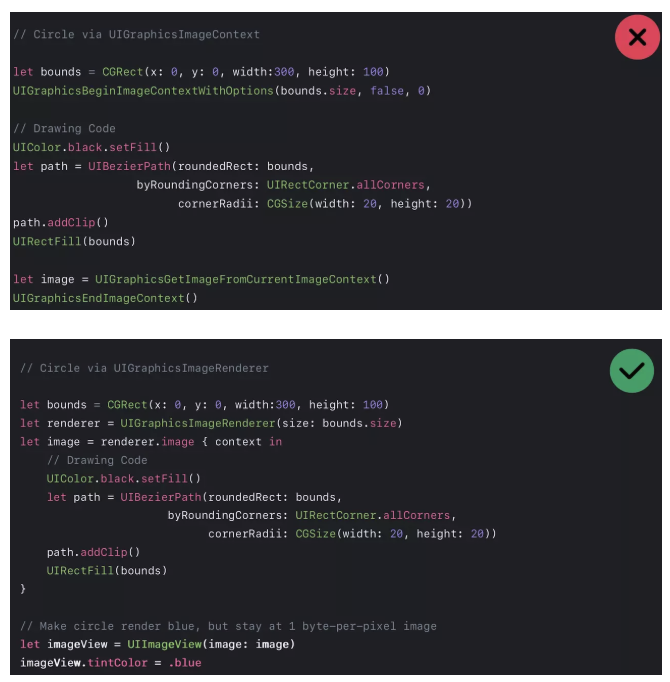
另外,如果想修改颜色,可以直接修改 tintColor,不会有额外的内存开销。
Downsampling
当你缩小一幅图像的时候,会按照取平均值的办法把多个像素点变成一个像素点,这个过程称为 Downsampling。
UIImage 在设置和调整大小的时候,需要将原始图像加压到内存中,然后对内部坐标空间做一系列转换,整个过程会消耗很多资源。我们可以使用 ImageIO,它可以直接读取图像大小和元数据信息,不会带来额外的内存开销。
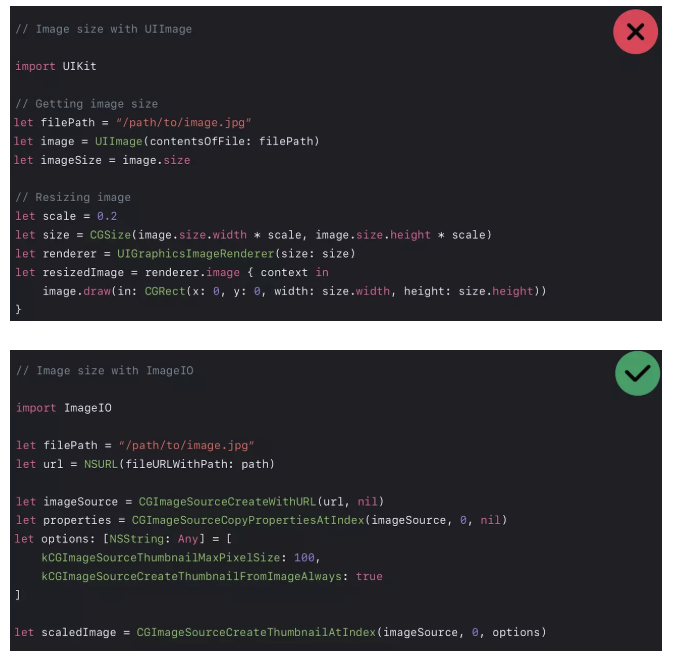
在后台时,对内存优化
假设在 App 里展示了一张很大图片,当我们切换到后台去做其它的操作时,这个图片还在占用内存。我们应该考虑在合适的时机去回收这类占用过大的数据。
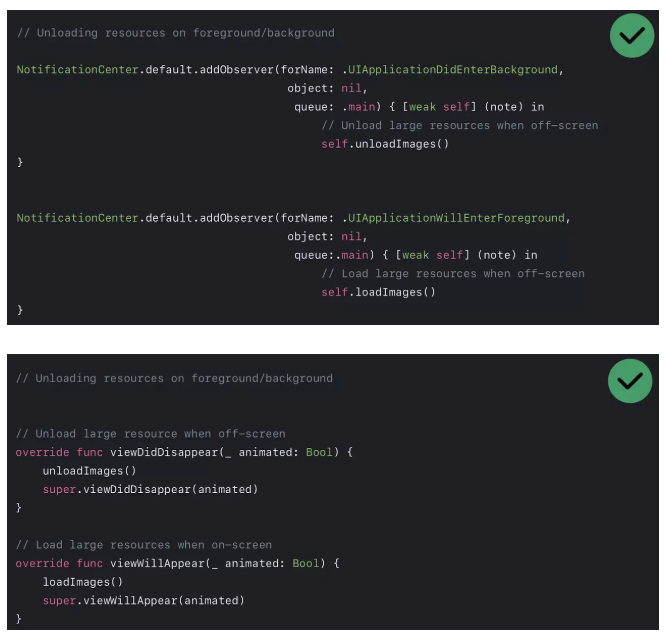
演示Demo
Demo主要是用实际例子讲述了上面的知识点,这里就不再重复讲解了,感兴趣的童鞋可以移步 iOS Memory Deep Dive
总结
内存是一个有限的共享资源,要学会使用 Xcode 分析内存工具,从而了解应用程序内存占用情况,并使用一些缩减应用程序内存占用空间的技巧和窍门。